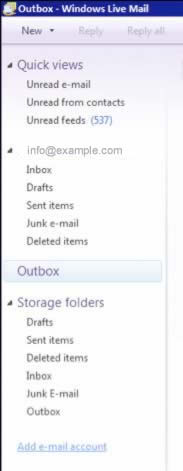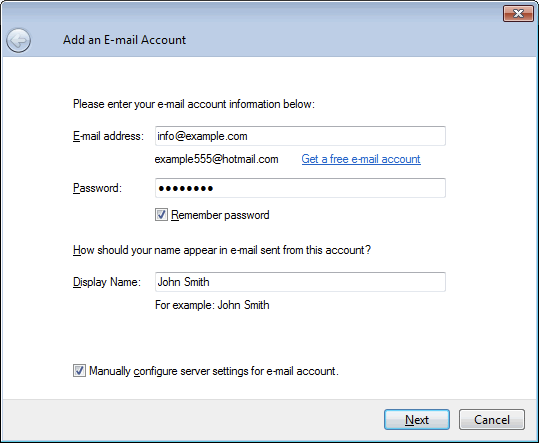Windows Live Mail 2009
Follow this procedure to create a new e-mail account in Windows Live Mail 2009. To modify an existing e-mail account, select the account in the list of e-mail accounts and click Properties. A summary of all e-mail settings is on the E-mail Client page.
- Start Windows Live Mail 2009.
- Click the Add e-mail account from the bottom of the menu on the left.
- In the Add an E-mail Account window, enter the e-mail address, password, your name, and check the Manually configure server settings for e-mail account. box, and click Next.
- In the second Add an E-mail Account window, do the following:
- In the Incoming Server Information section:
- Select POP3 from the My incoming server is a ... server drop-down
- Enter abbi.shenvalleyonline.net in the Incoming Server: field
- Check the This server requires a secure connection (SSL) box
- On the Incoming Server: line, enter 995 in the Port: box
- In the Logon user name: field, enter your e-mail address
- In the Outgoing Server Information section:
- Enter abbi.shenvalleyonline.net in the Outgoing Server: field
- Check the This server requires a secure connection (SSL) box
- On the Outgoing Server: line, enter 465 in the Port: box
- Check the My outgoing server requires authentication box
- Click Next
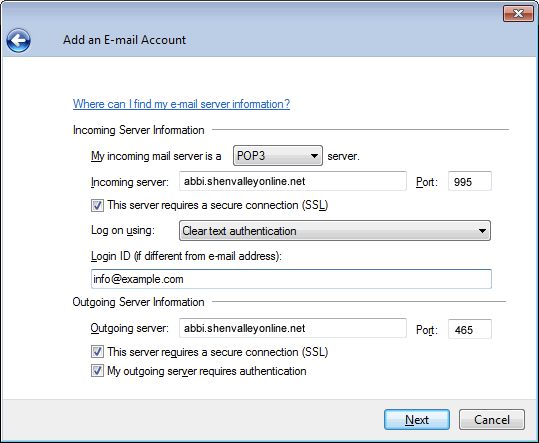
- In the Incoming Server Information section:
- On the third Add an E-mail Account window, click Finish
- If you want to use multiple devices or clients (e.g. computer and smartphone or Windows Live Mail 2009 and Webmail) to receive mail, right-click the account name in the left menu column and select Properties at the bottom of the pop-up window.
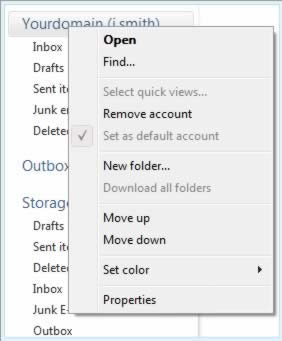
- Select the Advanced tab and check the Leave a copy of the messages on server box, check the Remove messages from server after box and select 3 from the day(s) drop-down. DO NOT check the Leave a copy of the messages on server box if you only use one device or computer to check your e-mail.
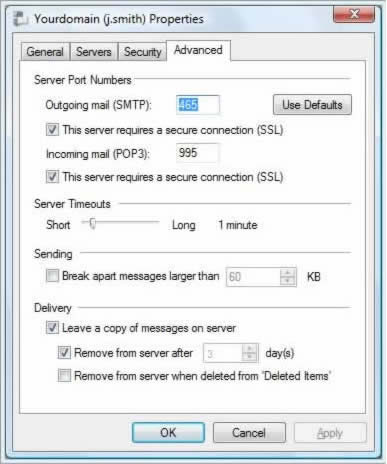
- Click OK.