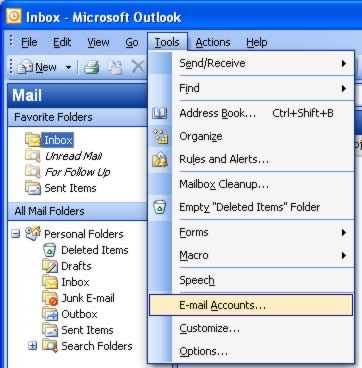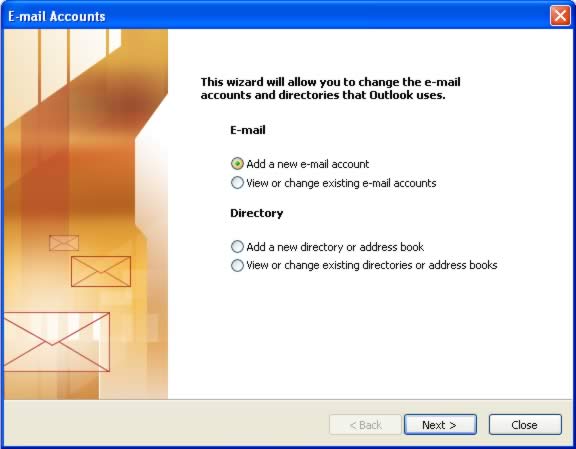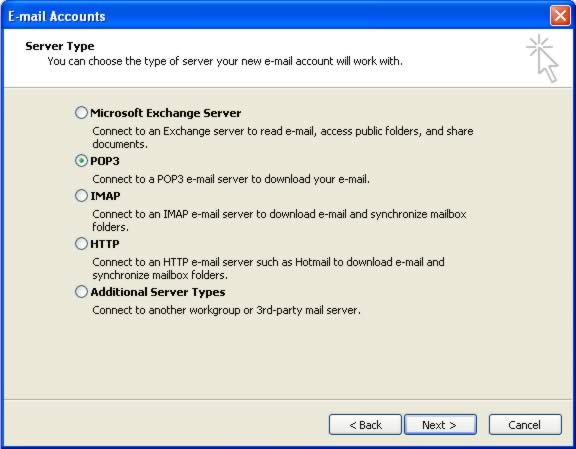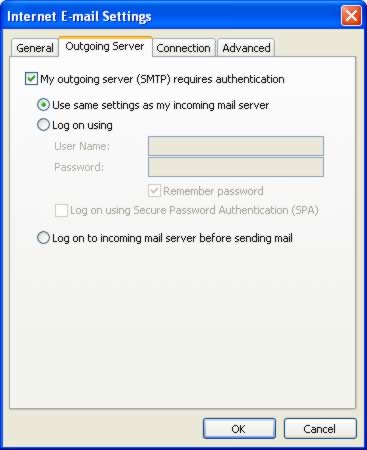Outlook 2003
Follow this procedure to create a new e-mail account in Microsoft Office Outlook. To modify an existing e-mail account, select the account in the list of e-mail accounts, click Properties, and start at Step 5. A summary of all e-mail settings is on the E-mail Client page.
- Start Outlook 2003.
- Click the Tools menu and choose E-mail Accounts.
- Check Add a new e-mail account and click Next.
- On the Server Type box, check POP3 and click Next.
- On the Internet E-mail Settings (POP3) page, do the following:
- In the User Information section enter Your Name: and E-mail address:.
- In the Login Information section enter the e-mail address in the User Name: field and the Password in the Password: field
- In the Server Information section enter abbi.shenvalleyonline.net for both the Incoming mail server (POP3): and the Outgoing Mail Server (SMTP): fields.
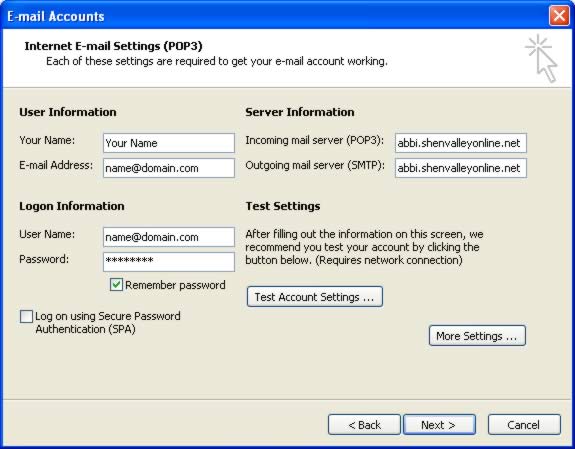
- Click the More Settings button and then click the Outgoing Server tab.
- Check the box My outgoing server (SMTP) requires authentication, and select Use same settings as my incoming mail server.
- Click the Advanced tab. In the section Server Port Numbers, check the two boxes for This server requires a secure connection (SSL) and then enter the following Server Port Numbers:
- Outgoing Mail (SMTP): 465
- Incoming Server (POP3): 995
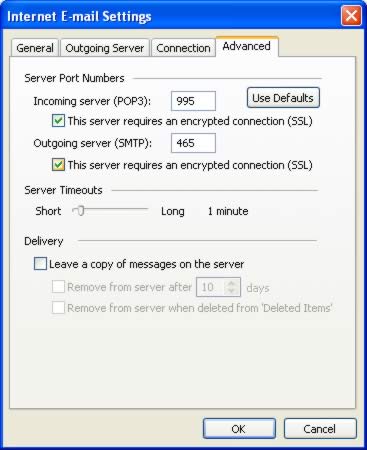
- If you want to use multiple devices or clients (e.g. computer and smartphone or Outlook and Webmail) to receive mail, check the Leave a copy of the messages on server box, check the Remove messages from server box and select 3 from the day(s) drop-down. DO NOT check the Leave a copy of the messages on server box if you only use one device or computer to check your e-mail.
- Click OK.
- Click Next.
- Click Finish.